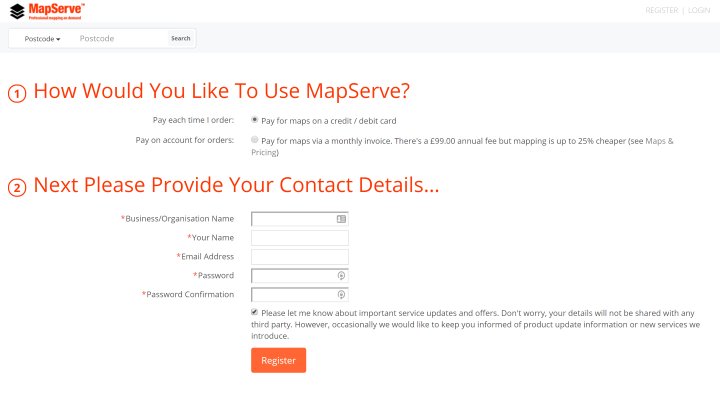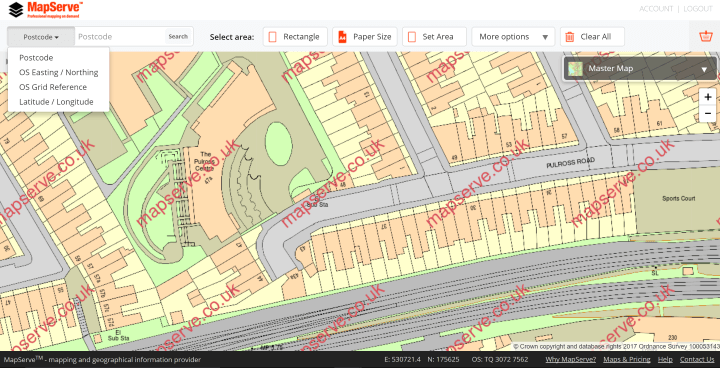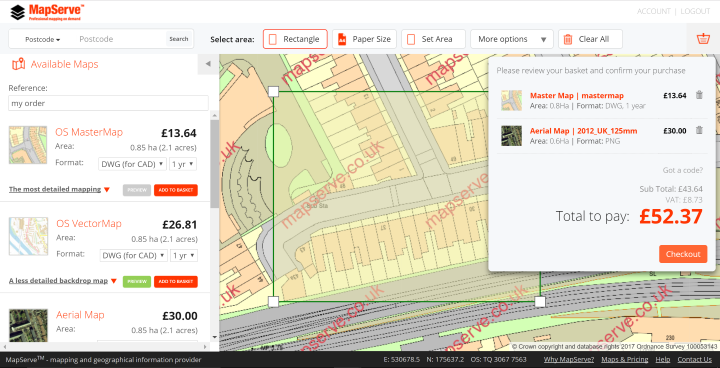For architects, surveyors, developers or many other professionals, data availability is one of the crucial factors for a successful project. For this reason, accessing professional maps including OS MasterMap® should be easy and quick. MapServe® works on all browsers and it offers a huge database of professional maps which can be simply downloaded. These few basic steps will explain how to download any map you need for your work including OS MasterMap®.
Download the latest update of OS MasterMap® here
1. Log in or Register
In order to download and use the system, you should be logged in. In case you do not have an account, you can create it in a few easy steps. Go to register (top-right corner) and proceed with your registration.
Firstly, you will need to choose whether you pay each time you order, or if you prefer to subscribe and pay monthly (extra fee applies). Once you decide, you are ready to fill in all the relevant information required for the registration. Moreover, you can get more information about the Pricing on the homepage of the site.
Once you have completed this part, you will be successfully registered and you can start ordering your maps.
2. Search for your location
There are many ways to find your preferred area. For instance, you can zoom into your location or you can search it by postcode by default. You can also search your location by the name of the place, OS Easting / Northing, OS Grid Reference or Longitude / Latitude.
Once you have typed in postal code or other information, click search and the system will automatically show you the area. You can zoom it in or out, or drag your map to choose the area which suits you the best. To do this, click once on the map, hold the mouse key down and pull it in the direction you need to.
3. Select area
The next step is selecting the area: you can select the area by using a rectangle, but also by paper size, set area tool or set extents tool. There are also many other options, like measuring, drawing, adding text and others in the more options drop down menu.
When you select the area, you will be able to preview the type of files that you can download, as well as the price for each of them. On the list of Available Maps (left side of the window), some relevant information is provided: the size of the selected area, the format of the file, level of detail, product information and the price. You can preview the files simply by clicking the preview button and choose one or multiple maps. The next step is to select which maps you want to purchase and the format to add them to your basket.
4. Add to basket and download
In order to download the maps, you should enter your credit or debit card details and proceed to checkout, or if you have an account you will go straight to download. You will be able to see the total amount to pay, as well as to preview the list of chosen files. Once you have entered your credit/debit card information and paid, you are ready to download the files and use them for your work.
Following these simple steps and using MapServe® will allow you to have all the relevant location data and enable you to work without unnecessary difficulties and use it limitlessly. Downloading the maps you need has never been easier.