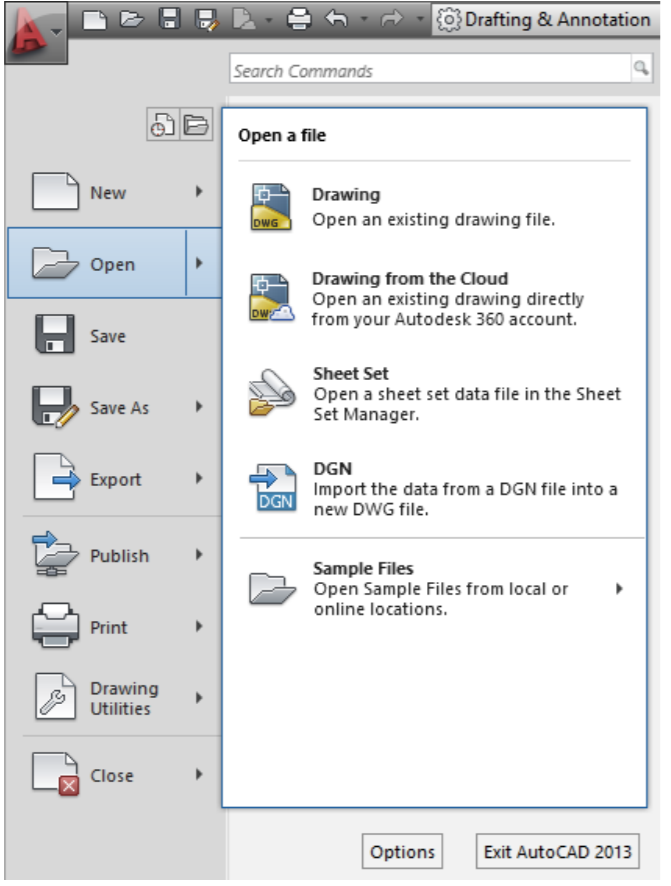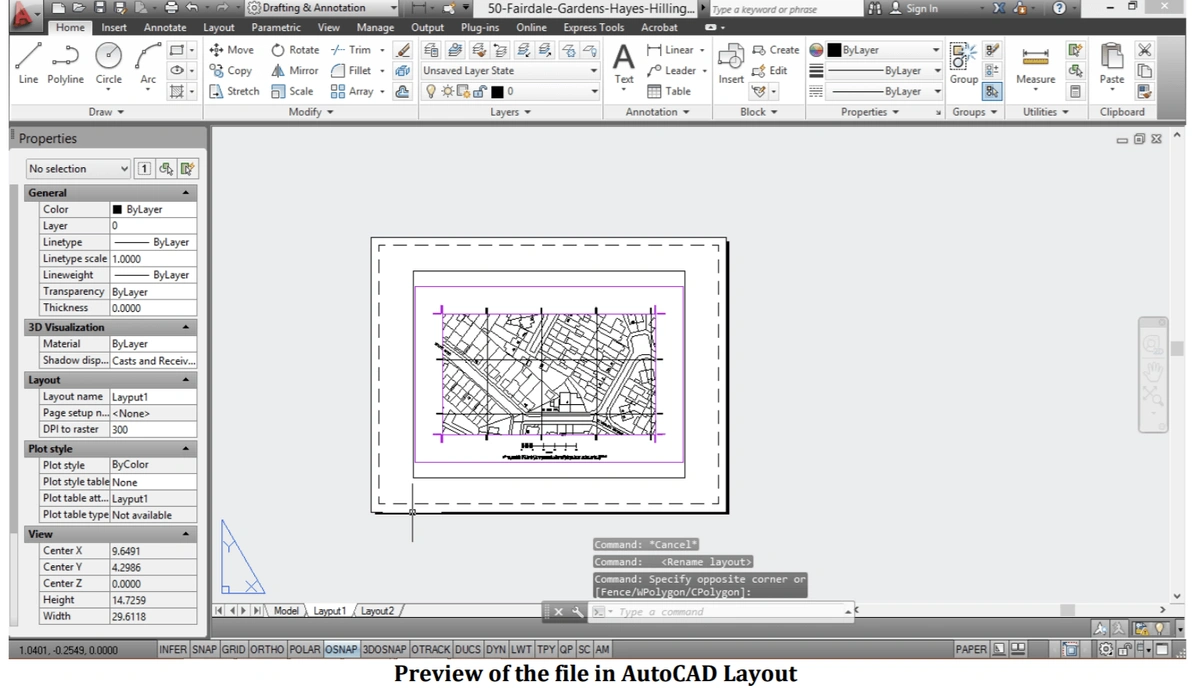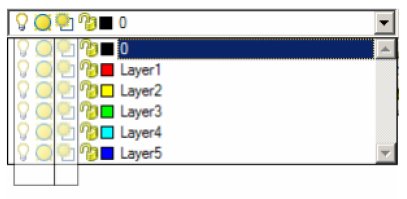AutoCAD is a computer-aided drafting software program, serving numerous disciplines in terms of creating, editing and previewing blueprints, 2D plans and in some cases, 3D plans as well. There are two common mapping file formats used for storing two- and three-dimensional plans and metadata – .dwg and .dxf
The DWG file format is a native format for several CAD packages, and one of the most common used file formats. On the other hand, AutoCAD DXF map file (Drawing Interchange Format or Drawing Exchange Format) was created in order to enable data interoperability between AutoCAD and other programs. Operating both file formats is not complicated, and here some basic steps to explain how to do it.
Access CAD maps covering Great Britain here
Opening DWG and DXF Files in AutoCAD
1. Launch the AutoCAD application by double clicking the icon on your computer
2. Click the File menu and choose Open.
5. Choose and select the file you want to import.
6. You can search your files by name using File Name.
7. Click Open.
8. Once you have opened the file, you can preview or edit your file. In addition, there is another way to open the file: simply double- click the preferred file icon on your computer, and the AutoCAD software will open the chosen file. After the file is opened, you can edit the drawings.
Working Environments - Model Space and Paper Space
There are two basic types of viewports/working environments in AutoCAD: the first one is Model Space and the other one is Paper Space.
Usually, a model or drawing composed of geometric objects, lines and figures are created in a three-dimensional space called 'Model Space'. Working on the Model tab, you draw a model of your subject at 1:1 scale. Entering a Model Space Environment enables the editing of files – drawing new parts, copying, deleting, managing layers, filtering the information, adding attributes and numerous other features.
Paper space is a two-dimensional space, used for specific views, annotations, or even setting up the future plotting. Presently, there are only two objects in paper space: a drawing border block, and a single layout viewport, which displays a view of model space.
There are many advantages of using AutoCAD Layouts once the file is opened:
- It simplifies drawings, since it enables the preview of both, entire or part of the drawing
- Since drawings in the model space are usually created in 1:1 scale, the layout offers easy control of the scale of the drawings
Managing Layers
The entire DWG or DXF map file is divided into thematic units, which are usually placed into separate layers. This is a very powerful feature, since it enables the user to filter information or navigate the entire map file in a simplified way.
Managing layers is simple – it offers control of visibility, changing the name and the colour of thematic units, it allows multiple selections and many other possibilities for using the file. For example, you could colour all roads contained in the roads layer a distinct colour.
From the Layer pull-down bar:
1. The first two columns affect the visibility of the layer in Model Space and ALL viewports.
2. The third column controls layers in several different ways depending on the tab and space you are working in.
Closing the AutoCAD Application
Once you are done with editing or previewing the drawing, you can simply close the application. If there were some changes in the file that you would like to save, you can simply type CTRL + S on your keyboard, or choose Save from the File menu.
Moreover, if you need to save the changes in a separate file, you can simply choose the option Save As from the file menu. This will keep the existing file unchanged, and all the applied changes will be saved in a different file.
If you need further assistance here is an AutoCAD tutorial for beginners.