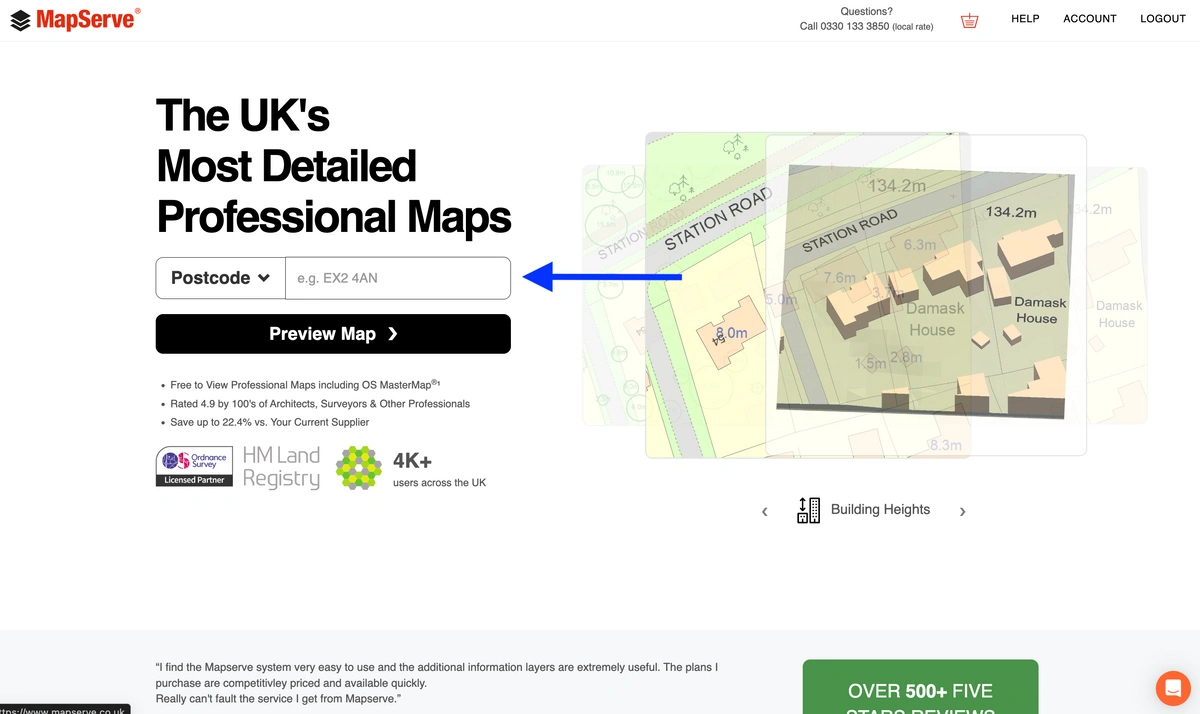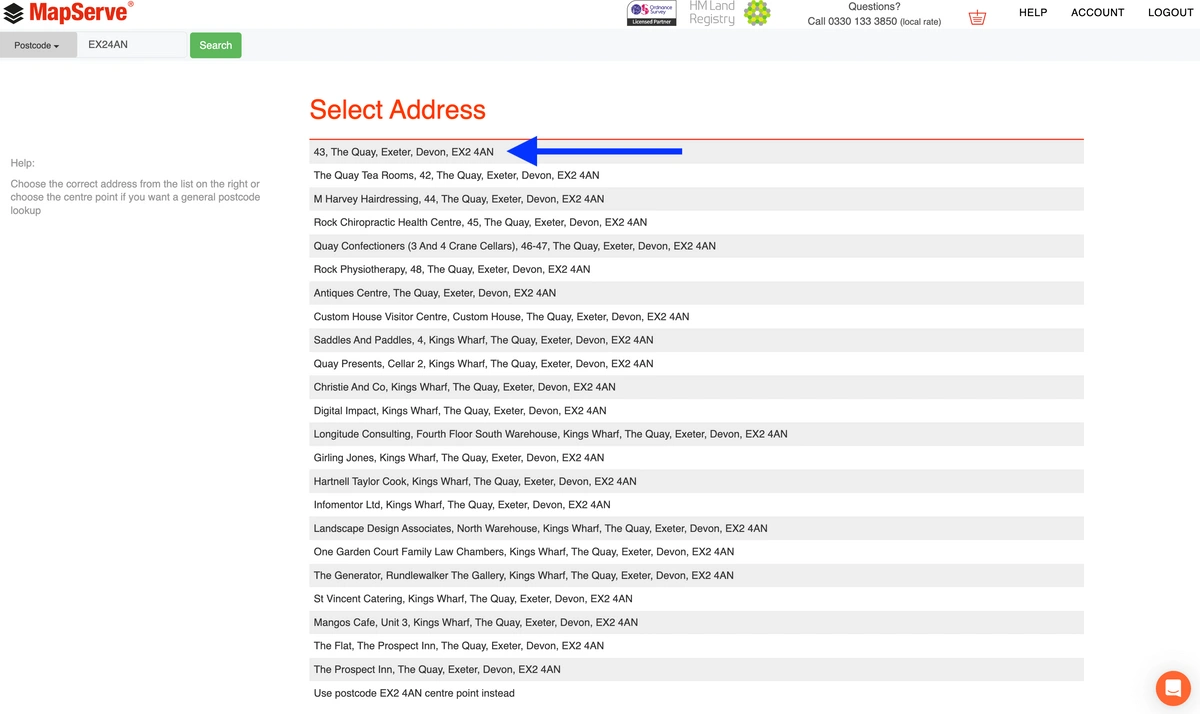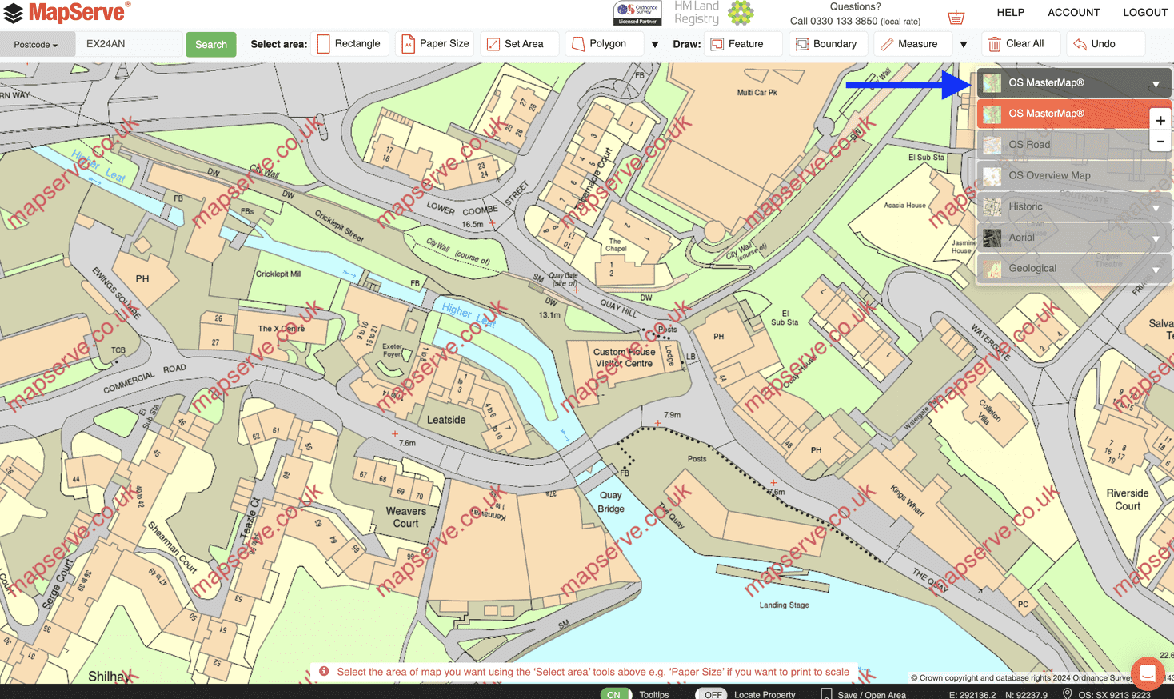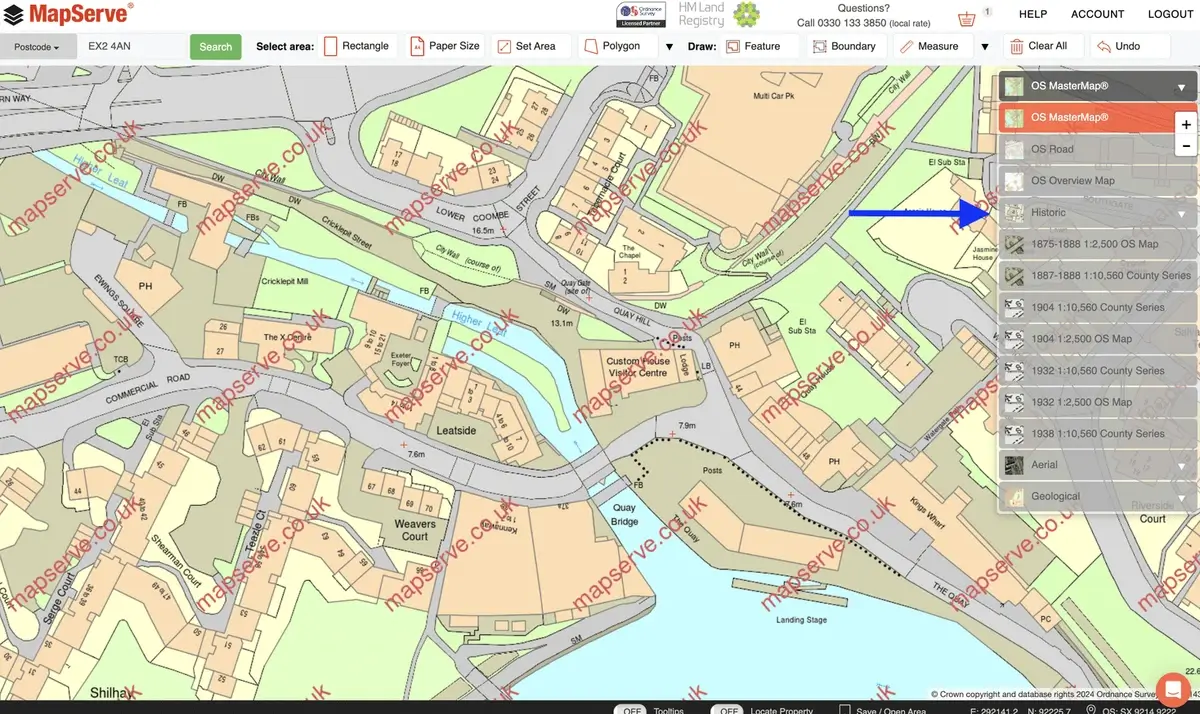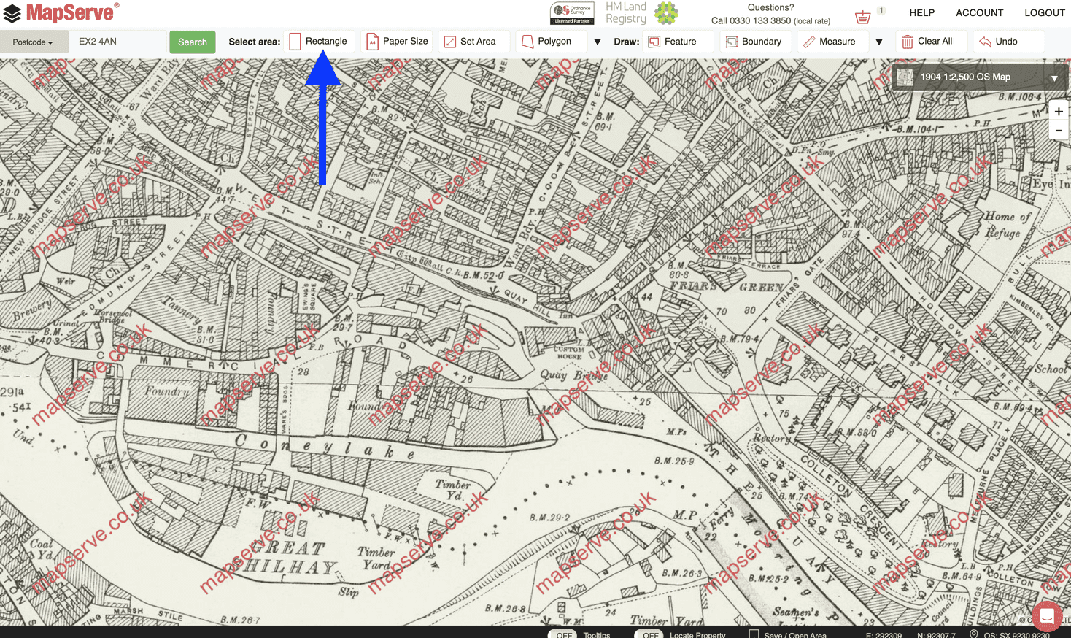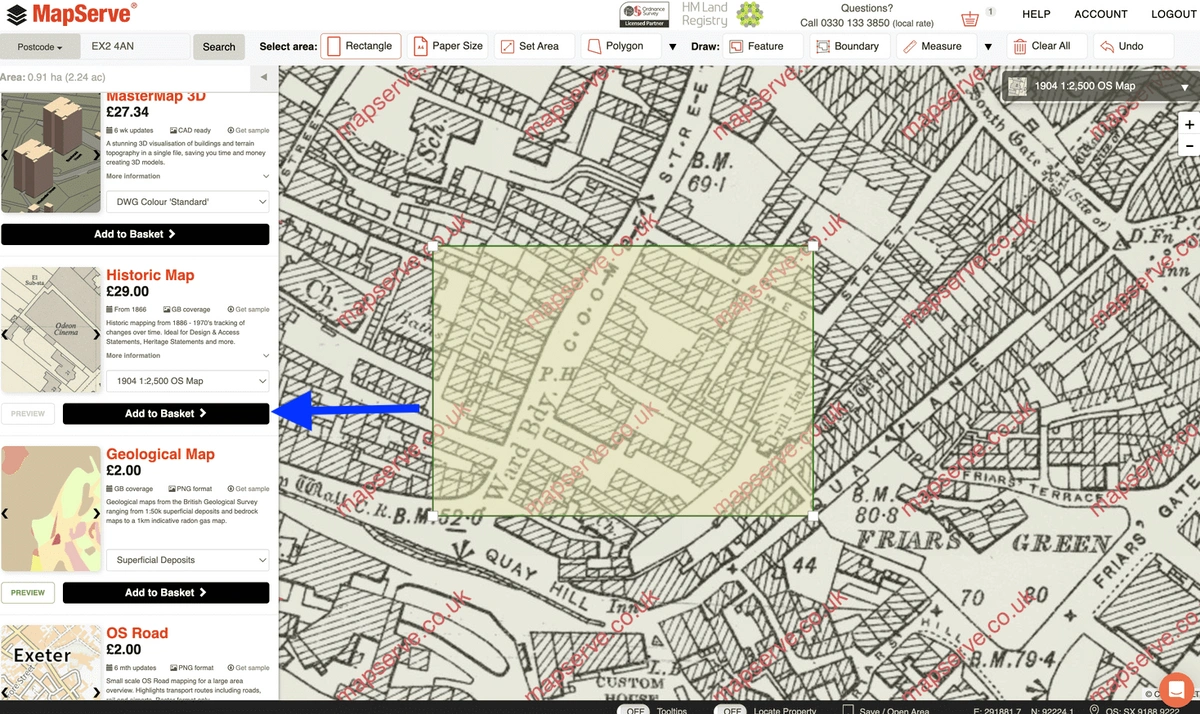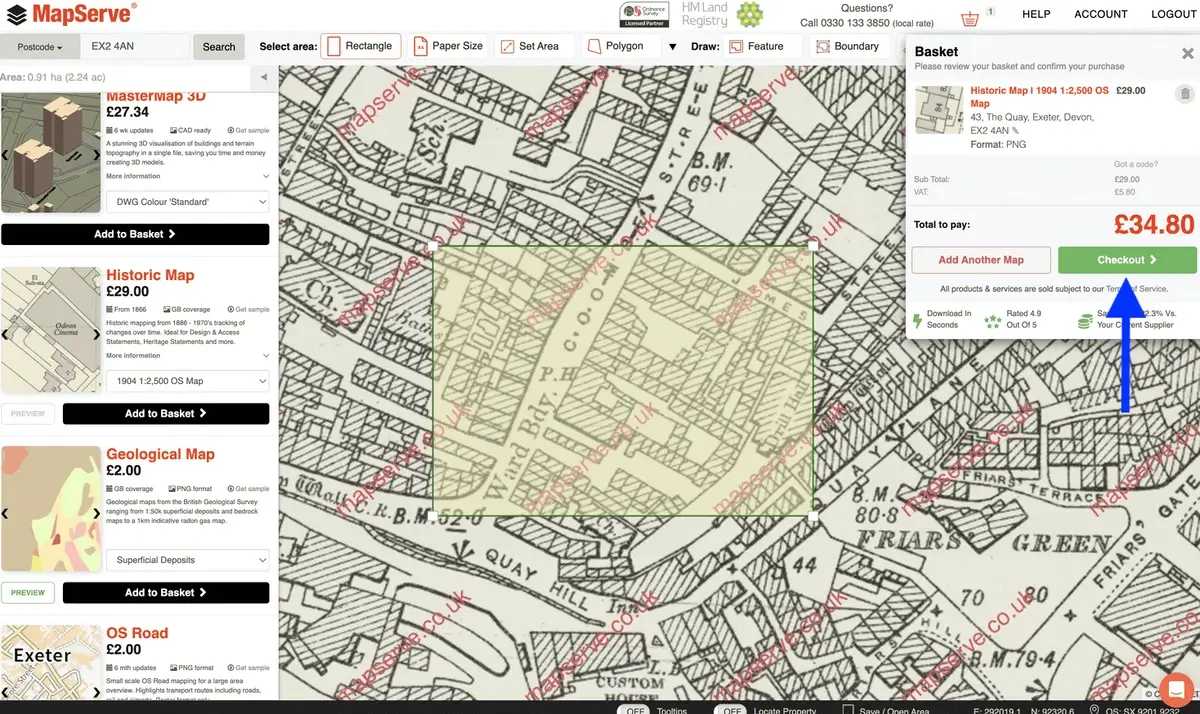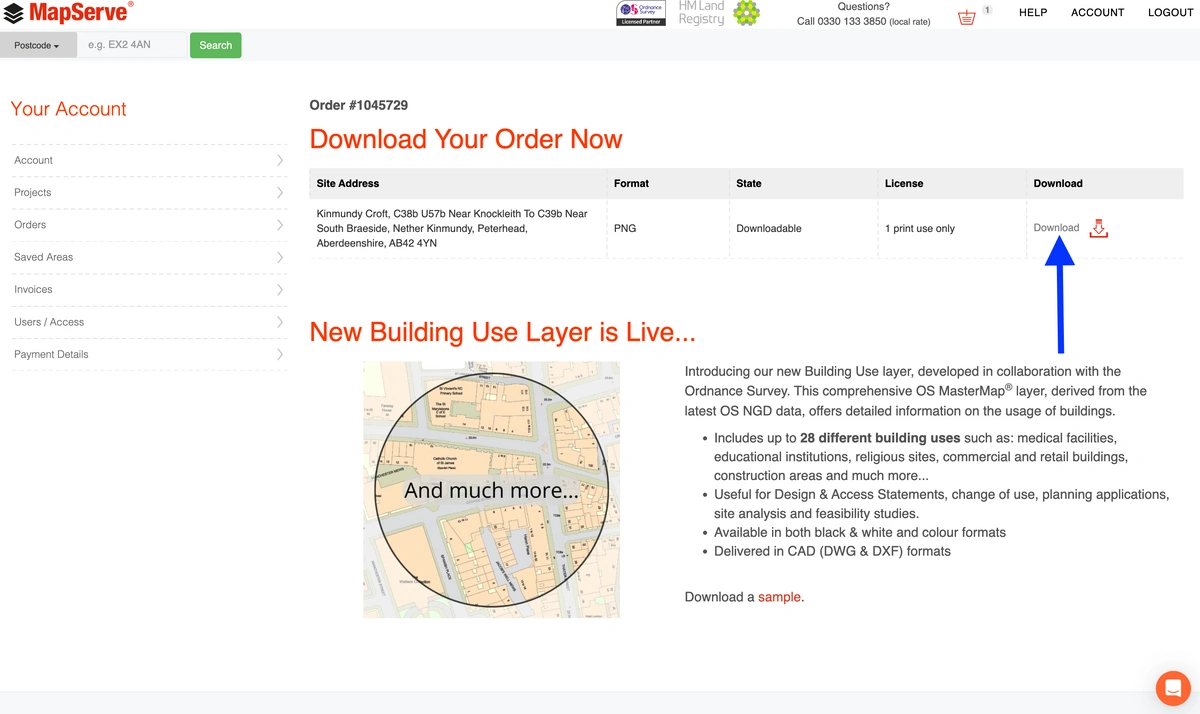This is a practical guide to accessing historical mapping through MapServe®. We'll guide you through the straightforward steps to make the process easy. Begin by creating a MapServe® account with your name, email, and a chosen password. Once registered, you can efficiently explore the latest aerial photography, providing the most current and detailed views of the UK. Let's dive into the simple steps to unlock valuable geographic information and enhance your mapping experience.
Download historical maps here
1. First you need to search for your property using the search box. If you do not know the postcode for your property you can use any of the other options available such as grid reference number, eastings/northings, latitude/longitude or a place name.
2. A menu with a number of available addresses will appear. You need to choose your address from the list as shown below or select the postcode as your centre point for the image.
3. The map will automatically centre on the address you have selected from the list. On the top right corner of the map click on the black box saying 'OS MasterMap®'. This will reveal the rest of the mapping products supplied by MapServe® such as historical maps.
4. The next step is to select 'Historic' from the drop down list. All the available dates for your selected area will be displayed. Click on the date that you would like to preview.
5. Your map will be then displayed on the screen. You will need to select the portion of the map that you would like to purchase. The best tool to use is the 'rectangle' tool. Historical maps are only available in PNG format.
6. When you have finished with the outline of your map, a drop down menu will appear on the left which will display the price of your map. Scroll down, until you see 'Historic Map' displayed. Then click 'add to basket'.
7. Your basket will appear on the top right corner of the screen. After making sure you have selected the correct area and map type click 'checkout'. You are now ready to pay for your map.
8. You will be directed to a new page where you can download your map withing seconds. To access all your orders, navigate to your account at the top right of the page and click on 'orders.'